Crossfader Curve
Crossfader Curve
The behavior of the crossfader can be adjusted by selecting one of the presets or even provide a user-custom curve.
It is important to understand the impact on the sound when you sum both audio channels (ie the crossfader response). It's a bif of mathematics but the choice of your curve is essential. Sometimes in audio documentation we talk about linear, exponential, logarithmic, sine/s curve, equal/constant gain, equal/constant Power,...
Presets
You can select one of the available presets for the crossfader curve either by clicking on the Mixer Options button (in the 4 Decks skin) or from the CrossfaderCurve setting in the Options
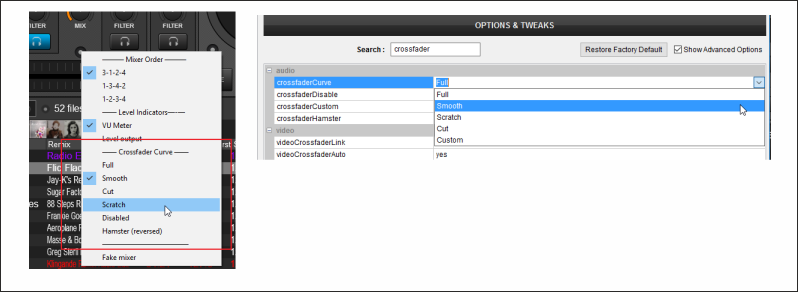
Each one of the preset values are offering a linear crossfader slope as per the following images.
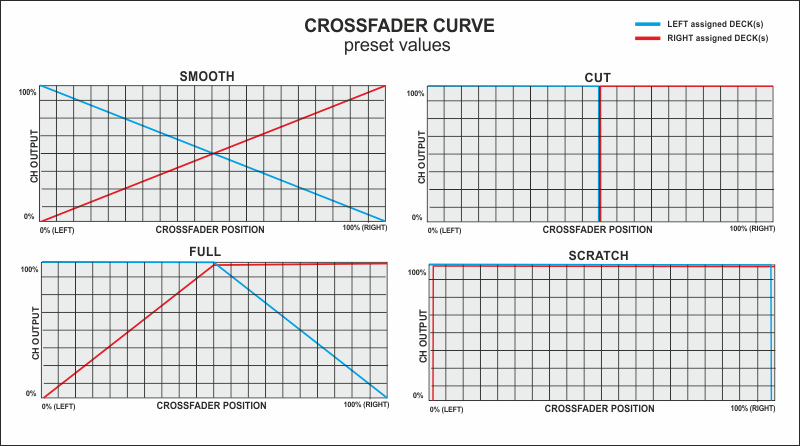
Crossfader Curve action
You can also adjust the slope by providing a value to the Crossfadercurve setting or use the crossfader_curve action. The value represents the % of the Crossfader position to which the Output volume of the deck remains at the maximum level.
E.g. crossfader_curve 30% (as action) or 0.3 as value of the setting, means that the Volume of the Left deck will remain at its maximum value (100%) from the far left side of the crossfader (0%) till it reaches to 30%, and from that point will start gradually decreasing to 0% till it reaches the far right position.
The Right Deck will follow the same bahavior but inverted.
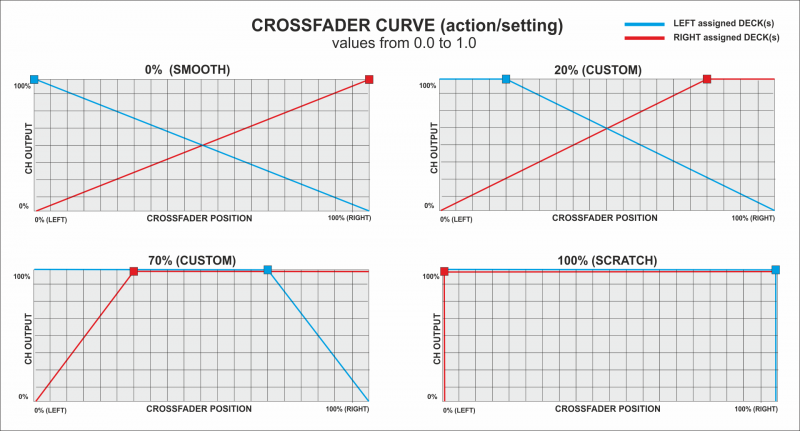
Custom (User) Crossfader curve
If none of the presets provides the wanted behavior, you may still create your own custom crossfader curve. All you need to do is to draw the lines representing the Output Volume of the Left and Right deck depending on the Crossfader position and then build a script based on the following syntax
CrossfaderPosition1=[OutputVolumeOfLeftDeck, OutputVolumeOfrightDeck] / CrossfaderPosition2=[OutputVolumeOfLeftDeck, OutputVolumeOfrightDeck] / .. / CrossfaderPositionn=[OutputVolumeOfLeftDeck, OutputVolumeOfrightDeck]
for each one of the points that the fader needs to get a different value, separated by a / .
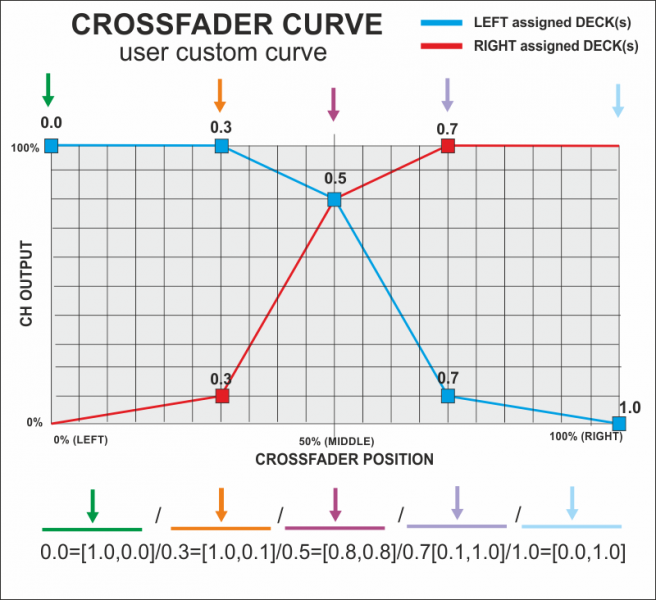
The script needs to be entered into the CrossfaderCustom setting
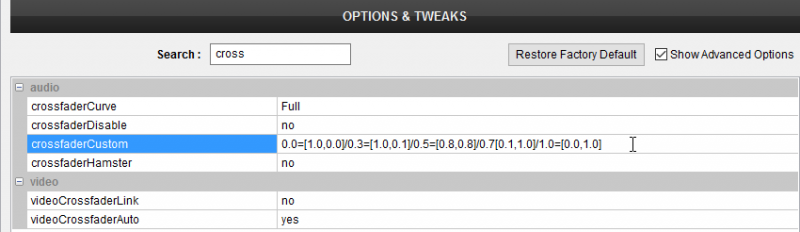
The crossfader can be also disabled. In this case, no matter which Deck(s) is assigned as Left|Right, the Output Level of each deck is defined by its Volume fader. You can disable the crossfader using the setting CrossfaderDisable or from the Mixer Options menu.
Hamster (Reversed)
The crossfader can be reversed as well. In this case the Left assigned Decks will become Right assigned and the Right assigned Decks will become left-assigned. You can reverse the crossfader from either the CrossfaderHamster setting in the OPTIONS or from the Mixer Options menu in the 4 Decks default skin.
Notes:
- The overall Deck Output Volume depends on both the crossfader position and Volume Fader. If for example the Left deck Output is set at 80% from the Crossfader Curve and the Volume Fader is at 50%, then the overall Deck Output Volume will be at 50% * 80% = 40%
- The Crossfader and its Curve define the Output Volume of whatever deck(s) is(are) assigned to each sides. By default odd decks (1,3,5 etc) are assgned as Left and even decks (2,4,6 etc) are assgined as Right.
- Some natively supported MIDI controllers have a dedicated knob to adjust the crossfader curve, which in most cases it is assigned with the relative VDJscript action. In this case, once the knob is moved or the unit initializes, the crossfader curve will get the value designated by the current position of that know, which means that you may have chosen a different Crossfader curve, but it will not be applied since the new value will override the old one.





